
Thanks to their reliability and performance, HP laptops are among the most popular choices for both personal and professional use. However, like any electronic device, they are not immune to issues that can arise from various factors. This blog post will explore some of the common problems encountered with HP laptops and offer troubleshooting tips to resolve them effectively.
1. Battery Life Woes
One of the frequent complaints users have with HP laptops is battery life degradation over time. This issue can manifest as shorter battery runtime or sudden shutdowns even when the battery indicator suggests ample charge. To address this, users can recalibrate their batteries, update BIOS and device drivers, adjust power settings to optimize battery usage, and avoid overcharging.
2. Overheating Problems
HP laptops may suffer from overheating due to inadequate ventilation, dust accumulation in the cooling system, or heavy usage. Overheating can lead to performance throttling, unexpected shutdowns, or even hardware damage. To mitigate this issue, users should ensure proper airflow by keeping vents unobstructed, regularly clean the laptop’s internals, use laptop cooling pads, and avoid using the laptop on softer surfaces like beds or couches.
If troubleshooting steps fail to resolve the issues, seeking professional assistance for HP laptop repair from an authorized service centers is recommended to ensure proper diagnosis and repair.
3. Slow Performance
Another common complaint is sluggish performance, which can be ascribed to various factors such as outdated hardware, insufficient RAM, malware infections, or unnecessary background processes. To enhance performance, users can upgrade hardware components like RAM or storage, perform regular system maintenance including disk cleanup and defragmentation, run antivirus scans, and disable unnecessary startup programs.
4. Wi-Fi Connectivity Issues
HP laptop users may encounter difficulties in establishing or maintaining a stable Wi-Fi connection. This can result from outdated network drivers, interference from other electronic devices, router issues, or incorrect network settings. Troubleshooting steps include updating network drivers, restarting the router, relocating the laptop closer to the router, switching to a different Wi-Fi channel, and resetting network settings.
5. Screen and Display Problems
Screen flickering, dead pixels, backlight bleeding, or unresponsive touchscreens are among the display-related issues that HP laptop users may encounter. These problems could stem from faulty hardware, outdated graphics drivers, or physical damage. Users can attempt to resolve these issues by updating graphics drivers, performing a power cycle, adjusting display settings, or contacting HP support for hardware repair or replacement.
6. Audio Malfunctions
Problems with sound output, such as distorted audio, no sound, or malfunctioning speakers, are common in HP laptops. Troubleshooting steps involve updating audio drivers, checking volume settings, testing with different audio devices, running the built-in troubleshooter, and ensuring that audio enhancements are properly configured.
7. Blue Screen Errors
Encountering blue screen errors, also known as BSOD (Blue Screen of Death), can be alarming for HP laptop users. These errors typically indicate serious system problems such as hardware failures, driver conflicts, or corrupted system files. Users can try resolving BSOD errors by updating drivers, performing system file checks, rolling back recent system changes, or performing a system restore to a previous stable state.
Conclusion
While HP laptops are renowned for their quality and performance, encountering technical issues is not entirely uncommon. By understanding and addressing these common problems effectively, users can stretch the lifespan of their HP laptops and enjoy a seamless computing experience. If troubleshooting steps fail to resolve the issues, seeking professional assistance from HP support or an authorized service center is recommended to ensure proper diagnosis and repair.
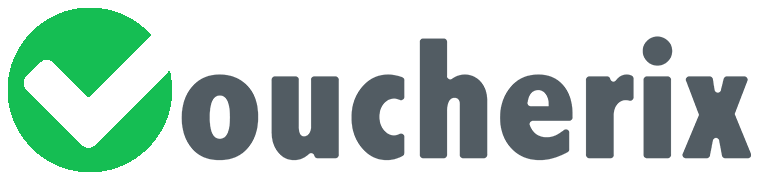
Leave a Reply