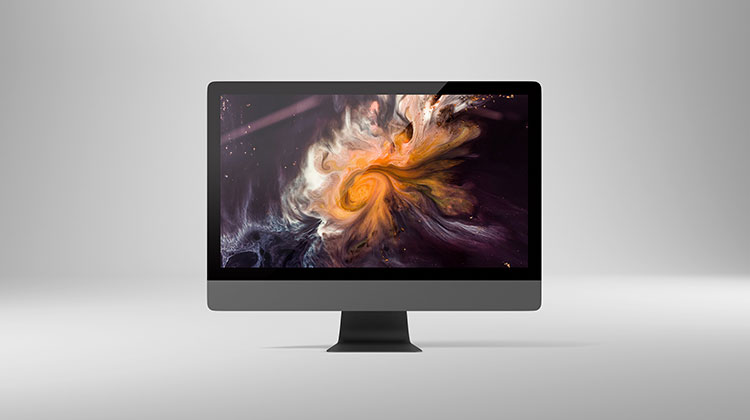
According to some research, there are 100 million active Mac users.
If you’re one of those users, did you know that you could probably get a lot more out of your computer?
Thankfully, we have the perfect guide to fill you in on all of the best Mac tips, so make sure you keep reading!
OurDeal discount codes

OurDeal
Featured Store
OurDeal is an Apple Macbook & iMac Clearance Store based in UK. Use OurDeal discount codes below for extra savings!
£10 Off Site-wide
Enter this OurDeal discount code and get £10 off your order. Hand-tested today!
75% Off Clearance
Apply this OurDeal discount voucher and get up to 75% off on Refurbished Apple products.
Free Delivery
Apply this OurDeal discount voucher and get your order delivered to your door for FREE!
1. Sign Documents
You’ll be able to sign documents in the Preview screen, which is great for signing documents that you get in an email.
All you need to do is open a document in Preview and then click on the pencil icon. Then you have to click on the signature logo.
Next, you should have a signature saved somewhere on your Mac. Grab it and add it to the document. Now, you can sign everything from your children’s homework to a mortgage on a new home.
2. Optimize Charging
If you’re used to Apple products, you’ve probably used their optimized charging feature. This is great to help prolong the battery life of your MacBook.
If you want to prolong it, you should only charge it up to about 80% rather than keeping it at 100%. But do you have time to sit there and watch the battery percentage? Probably not.
That’s why you can turn on optimized charging. This will slowly charge your MacBook as it analyzes what your normal charging patterns on. This way, it will put the charging on hold so that it will cut back on how much juice it sends to the battery. This way, your battery will last longer.
You can turn this feature on by going into settings under the battery option.
3. Use Terminal
The terminal is a very powerful tool that can control your entire Mac. You’ll be able to run commands on this and even run purges; however, you have to be careful about the commands that you run.
Your RAM will allocate different actions that your computer is allowed to do, and sometimes it won’t be able to use all of the RAM. However, when you launch Terminal and type in purge, then you can get back a bunch of your RAM and free up your computer to run more efficiently.
4. Launch Spotlight
A spotlight is a great tool that will help you easily find emails, words, apps, and files. There’s even a quick way to help you launch it!
All you have to do is hit the command and then the space key. You’ll then easily be able to start typing. For example, if you type in “Safari” and hit enter, you’ll immediately be brought to that app to search the web.
5. Monitor Passwords
With how many security breaches are out there, you need to make sure that your data is secure. While you may not have time to monitor if your passwords leaked, Apple can help you out.
They’ll let you save your passwords and usernames so that you don’t have to remember them. They use iCloud keychain support that uses cryptographic techniques to see if forms of your passwords are leaked somewhere on the Internet.
If it is compromised, Apple will give you a suggested, randomized keyword.
6. Bypass Your Password
What happens if you forget your password for your computer? Well, you can bypass that to still log into your Mac.
The first is by using macOS recovery mode. To do this, you’ll just need to turn off your computer. Once you’ve done that, hold Command then R. Then you can press the power button.
You should keep holding Command R until you see a progress bar and the Apple logo appear on the screen. That means that your Mac is now in recovery mode.
Once you’ve done that, go to the menu bar, and click on Utilities. There, you can open up Terminal again, and you’ll see a window pop up. All you’ll have to do is type “resetpassword” without the quotation marks and press return.
You’ll then be prompted with a window that will let you reset your password for your account and for other accounts on the Mac as well!
7. Silence Start-Up Sounds
Do you get annoyed with the class Mac launch sound? The startup chime might’ve been interesting at first, but after a while, it can get annoying.
Thankfully, Apple realized that. They let you turn it off if you go into System Preferences. All you have to do is go to the Sound pane. There, you can uncheck “Play Sound on Startup,” and you’ll never have to hear that sound ever again.
8. Get to Your Library
One of the other improvements Apple has made is how to get to your Library. You probably don’t need to use it very often, but if you do, it can be difficult to find it.
It may even be hard to find files in your Library folder. Instead, to get to it, launch Finder and hit command shift and g. Then you’ll type in the network path for /Library/, and it’ll come up!
Discover More Apple Mac Tips
These are only a few of the best Mac tips out there, but there are many more out there.
We know that keeping up with the latest trends in technology can be overwhelming and stressful, but you don’t have to keep track of it on your own. We’re here to help you out!
If you enjoyed this article, make sure that you explore our website to find more articles just like this one.
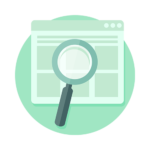
Related articles
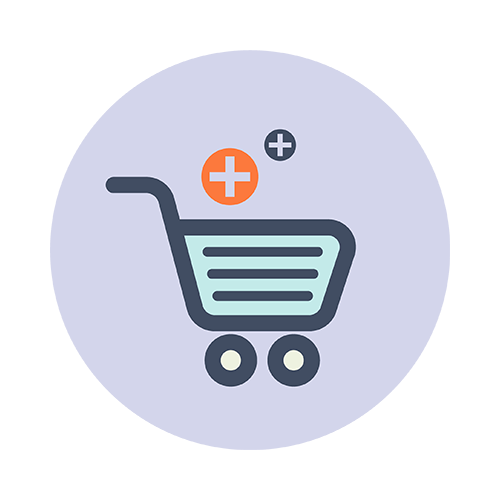
Related stores
Let’s share!
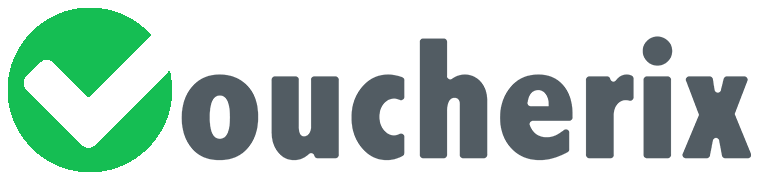
Leave a Reply